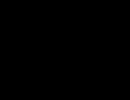How to switch the language on iPhone 6. How to Russify Telegram on iPhone and any iOS device. How to change the language on iPad to Russian
Many owners of Apple technology face difficult tasks when using their devices. Often it seems to them that the problem is insoluble, but usually there is an answer to any question. So, on the forums you can find users confused about how to change the interface language. In fact, there is nothing complicated here. During the initial setup of the gadget, the system asks the user what exactly he would like to install. You can also carry out the procedure in the device settings.
However, if you need to change this parameter on an already working gadget, difficulties may arise. For example, if the system is built in Chinese, you may not find the section responsible for changing the language. In this case, there will be hieroglyphs everywhere, and intuitive search through the menu will be impossible.
Today we’ll talk about how to cope with such trouble. From the article you will understand how to change the language on iPhone 4, 5 and other smartphones.
Changing a setting on iPhone 5 (for example, from Chinese to our native one) is not a difficult task. To carry out this procedure, you first need to go to the settings menu. To do this, you need to scroll through the desktops and find the corresponding icon. Click on it, the element will open.
Now you are in the device settings, where you need to go to the main section. Finding it is also not difficult. You just need to select an item with an icon that replicates the settings application element. It is gray in color with a picture of a light gear.
Now we open the item located at the very top. A list of all languages supported by the system will become available. You need to select Russian and click on the element at the top left corner of the display.
A window will pop up where you can change the parameter in question. The gadget will reboot. After this operation, you may need to log in again using your ID number.
How to change the language on iPhone 5 to Russian?
If you somehow get your hands on an iPhone 5 with an interface in an unknown language, urgently change it to Russian. To do this, first go to the device settings. This is done very easily, even if the language was Chinese. Just find the corresponding element and click on it.
Next, after opening the above element, you need to go to the main settings. This point is also easy to find. It is marked with exactly the same icon as the settings item itself. As you already understood, this is a light-colored gear on a gray background.
Next, you need to look for the iPhone 5 item, where languages and regions change. Remember we mentioned it above. We define it in the same way as before. It is located next to the iTunes Wi-Fi item, but slightly higher. Therefore, first we find the first point that catches the eye. And then we move one step higher - the section we are looking for will be there.
It, of course, needs to be opened. A menu window will pop up where you need to select the Russian language and click on the element at the top, on the right side.
Immediately you will see an inscription about changing the language, and the device will begin to reboot. After the operation is completed, you may need to log in a second time. To do this, you will have to remember the characters of your ID number.
Let's sum it up
iPhone owners often don’t even realize what we talked about today. Especially when you first get acquainted with the device. But if not right away, then this function may be needed later. And now you know what algorithm you need to follow to change the language on an Apple device. And if the instructions seemed complicated to you, just enter “Language” in the search for settings.
The Apple iOS platform, on which the currently extremely popular iPhones and iPads run, has, in addition to numerous features, one more feature: interesting feature- multilingual. This implies the presence of many pre-installed localizations on your device. Among other languages, naturally, there was a place for the “great and mighty”.
It’s not so important where exactly you bought the gadget - even at the North Pole. In the settings there is always Russian language for the system and the main keyboard. But sometimes it happens that some users get into the hands of a device where the interface localization is in a language other than Russian.
Lost in translation
Of course, you can still somehow figure it out with English letters, but what to do with Eastern or Asian characters? This is where a completely logical question arises: how to set up an iPhone in Russian and do it painlessly both for the gadget itself, without damaging the system settings, and for the user. The problem may not be so acute, but for some it leads to a real stupor. So, let's figure out how to change the language on an iPhone, experimentally. The methods described below are suitable for absolutely all versions of gadgets, including iPads and iPods.
First start
If the device was purchased at a distributor’s store, that is, it was packaged and no one has ever used it, then the question of how to change the language on an iPhone practically disappears. Here you just need to turn on the device, and after the welcome screen you will be immediately transferred to the section for selecting a country and, accordingly, localization. Select the language you need and then work with the platform using familiar letters.

It is also worth noting that many CIS countries support the Russian language, but each specific localization, different from the domestic one, has its own nuances. Therefore, do not be lazy to scroll through the regional sections and choose Russia, and not Armenia or Kazakhstan. Pay special attention to this point before changing the language on your iPhone.
Subsequent activations
If you get your hands on a gadget with an unfamiliar localization already installed, then you will have to navigate further using the pictures. First of all, we find the icon with gears in the iPhone menu, that is, settings. Next, in the window that opens, click on the identical shortcut and scroll down the screen to the iTunes Wi-Fi inscription. Regardless of the location, this item will always be displayed in English letters, so there shouldn't be any further confusion.
We are interested in the point above this inscription, which is precisely responsible for working with languages. After clicking on it, a new window will open where you need to select the top line in the menu. This item opens a list of all available languages, including Russian.

Next, click on the selected language until a blue checkmark appears and click on the icon in the upper right corner, which is located exactly under the battery indicator. This is a kind of "Accept/Enter". After some time has passed to install the localization, your gadget will take on its usual Russian-language appearance. If something goes wrong and you miss somewhere, then it is best to turn off and then turn on the device again and repeat the procedure from the very beginning, rather than try to continue wandering through the hieroglyphs. Keep this point in mind before changing the language on your iPhone.
So, a brand new iPhone has fallen into your hands. Let's say that friends brought it to you from some European country or USA. In this case, a different language will be installed on the smartphone. Don't worry, the iOS operating system supports many languages.
I will show an example based on a smartphone that once came to us from overseas. By the way, this is already a rare model - the very first iPhone. But I will say right away that there will be no difference in terms of changing the language between the first and last iPhone.
So, open your desktop. One of the icons should be called Settings. It is on this that you need to tap once.

A menu will open. In it, find the General section, which is marked with a peculiar gear-shaped icon. Click on it.

Now we look for the International section and go into it.

Click Language.

Select Russian language. All.
You may have probably noticed that in my case there are only two languages to choose from, English and Russian. The thing is that this is a feature of this firmware. In your case, there will be dozens of languages, so if you, say, need to enable Italian, there will be no problems with this.
Let me remind you once again that this method works on iPhone, iPhone 3g, 3gs, 4, 4s, 5, 5s, 6, 6c, 5c.
On an iPhone or iPad, the interface language can be changed in two ways: either during the initial setup of the device or using a separate section in the device settings. In the first case, there are usually no problems, since choosing a language is the first thing the device asks when setting up.
But, if you need to change the language on an already working device, then you may get into a dead end. For example, if the system uses Chinese, then you simply will not find the settings section responsible for changing the language. Because there will be only hieroglyphs everywhere, and you will not understand anything.
In this article we will talk about how to get out of such an unpleasant situation. Here you will learn how to change the language on an iPhone or iPad from Chinese to Russian.
In order to change the language on an iPhone, for example, from Chinese to Russian, you first need to go to the settings. To do this, we leaf through the desktops, look for the well-known settings icon and open it.
Once you are in the iPhone settings, you need to open the “Basic” section. Finding this section is also not difficult. Simply select a section with an icon that resembles the icon of the “Settings” application. This is an icon with a white gear on a gray background.
After that, you need to find the language settings section. In the Russian-language interface, this section is called “Language and Region”. In order to find it, simply find the “iTunes Wi-Fi” section and open the section that is one line higher.


After this, a list of available languages will open. Here we simply select Russian and click on the button in the upper right corner of the screen.

After this, the message “Change language” will appear on the screen and the iPhone will reboot. After rebooting, you may need to sign in again using your AppleID.
How to change the language on iPad to Russian
If you get an iPad with some incomprehensible language, for example, Chinese, and you want to change the language to Russian, then first of all you need to go to the settings. This is not difficult to do even with Chinese interface. Just find the familiar settings icon and click on it.
After you have entered the iPad settings, you need to open the “General” section. Fortunately, this section is not difficult to find. The “General” section is always marked with exactly the same icon as the “Settings” application itself. This is a white gear on a gray background.

Next you need to find the settings section called “Language and Region”. You can determine this settings section by looking at the “iTunes Wi-Fi” section, which is located one line below. Therefore, we find “iTunes Wi-Fi” and go to the settings section, which is located above it.

After that, simply open the topmost subsection.

After this, a pop-up menu will open in which you need to select the Russian language and click on the button in the upper right corner of the window.

After this, the message “Change language” will appear on the screen and the iPad will reboot. After rebooting, you may need to sign in again using your AppleID.
English or Russian on iPad - in this article we will talk about how you can change the interface language for your tablet.
Many tablet owners have more than once encountered an impossible task that was impossible to solve on their own. One of these tasks is changing the interface language. We will try to tell you in detail about this process, which will take you no more than 2 minutes, or even just minutes.
How to change the language on iPad - instructions
Changing the language on iPad in detail
To set the interface language, we do not need any software; everything is done inside the operating system, through the settings. Fortunately, Apple has taken care of the multilingual nature of its platform, and it contains all the main international languages, including Russian.
First, we need to turn on the iPad. After turning on, on the first screen, you need to find the icon "Settings"(in English "Settings") and click on it.
 Changing the language on iPad - step 1, look for the Settings icon
Changing the language on iPad - step 1, look for the Settings icon After clicking, the settings window for your device should open in front of you. In this window we need to find the item "Basic" ("General") and also click on it.
 Changing the language on iPad - step 2, go to main settings
Changing the language on iPad - step 2, go to main settings Having done everything described above, we will be taken to the iPad’s main settings page, which you can see on the right side of your screen. In it, we need to find the point "Language and Text" ("International"), then click on it.
 Changing the language on the iPad - step 4, look for the menu item "Language and text"
Changing the language on the iPad - step 4, look for the menu item "Language and text" This will take you to your tablet's language settings. Here we are interested in the “Language” item, it is the top one in the list.
 Changing the language on iPad - step 4, go to language settings
Changing the language on iPad - step 4, go to language settings By clicking on it, a dialog box will open in front of you in which you will have the opportunity to select the language you need.
To install the Russian language, you need to find in the list "Russian" and press the button "Ready" ("Done"), then wait a few seconds until your iPad reboots, after which your interface will be in Russian.

When you change the language, it will only change in the interface; for programs that you downloaded in English or any other language, the language will not change.
If you want to put English language, then select from the list "English", after which we also press the button "Ready" ("Done") and wait about 10 seconds, that’s it. 
This completes the installation of the new language, congratulations! As you can see, it turned out to be very simple. For those who did not succeed, I suggest watching the video instructions.
How to change the language on iPad - video instructions
If you still have questions or have any problems, then let's discuss it in the comments to this article. If everything worked out for you, then try