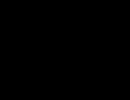Cum să adăugați o limbă la tastatura computerului dvs. Cum să adăugați sau să eliminați o limbă în Windows XP, să activați scrierea de la dreapta la stânga și hieroglifele. Modificarea aspectului implicit al tastaturii principale
Când instalați sistemul de operare Winodws, fie că este XP, Vista, 7, 8 etc., veți vedea două limbi în bara de limbi situată în tavă. Aceasta include limba principală (pentru noi este rusă) și, în plus, engleza. Dar nu toți utilizatorii știu că limbi suplimentare pot fi adăugate la panou. Exact despre asta voi vorbi azi. Va fi prezentat un exemplu bazat pe Windows 7.
Primul lucru pe care trebuie să-l faceți este să deschideți panoul de control. Pentru a face acest lucru, faceți clic pe butonul „Start”, apoi selectați „Panou de control”.

Când se deschide fereastra Setări computer, selectați Opțiuni regionale și de limbă.

O fereastră cu același nume se va deschide în fața ta. Așa arată.

Selectați fila „Limbi și tastaturi”, apoi faceți clic pe butonul „Schimbați tastatura”.

Se va deschide o fereastră mică. Rămânând pe fila „General”, faceți clic pe butonul „Adăugați”.

În fereastra de adăugare a limbii, trebuie să selectați limba în sine. De exemplu, eu aleg italian, puneți o bifă în față și faceți clic pe butonul OK.

Limbă adăugată. Dacă doriți să o eliminați brusc, faceți clic pe limba în sine, apoi faceți clic pe butonul „Șterge”. Dacă totul este în ordine, faceți clic pe butonul „Aplicați” pentru a salva toate modificările.

Pentru a verifica dacă limba a fost adăugată, faceți clic pe bara de limbăși vedem limbajul adăugat.

Într-un mod similar, puteți adăuga o mulțime de limbi diferite pentru a se potrivi gusturilor dvs.
Buna ziua dragi cititori, am decis să scriu o scurtă notă despre cum se adauga ucrainean intrare în Windows 7.
Am observat, însă, am observat întotdeauna că după instalarea sistemului de operare Windows 7, există doar două limbi disponibile imediat, rusă și engleză. Și tot timpul, sau mai bine zis când îmi amintesc :) adaug limba ucraineană.
Ei bine, dacă nu eu am instalat sistemul de operare pentru tine :), ci altcineva, iar limba ucraineană nu ți-a fost adăugată. Te așezi să tastezi și să comuți de mai multe ori, dar se schimbă doar din rusă în engleză și invers. Mai întâi te gândești pentru ce am dat banii și abia apoi începi să cauti pe Google pentru a găsi o soluție la problema cu limba ucraineană.
Ei bine, hai să rezolvăm problema.
1. Pe bara de activități, faceți clic dreapta pe pictograma pentru schimbarea limbii aspectului tastaturii și selectați „Opțiuni”, va apărea următoarea fereastră:

2. După cum puteți vedea, nu există nicio limbă ucraineană. Faceți clic pe butonul „Adăugați”.

3. Caut in lista „Ucraineană (Ucraina)” deschideți-l, apoi deschideți „Tastatură” și bifați caseta „Ucraineană”. Nu uitați să faceți clic pe „OK” și „Aplicați”.
4. Gata, s-a adăugat limba ucraineană. În partea de sus, în meniul derulant, puteți selecta ce limbă va fi implicită.

Iată un mic sfat. Ne vedem curând prieteni! Noroc!
Cel mai adesea, în bara de limbi Windows există doar două limbi - rusă și engleză. Pentru majoritatea utilizatorilor acest lucru este suficient. Cu toate acestea, uneori este nevoie să adăugați una sau două limbi în bara de limbi. Acest lucru este destul de ușor de făcut.
Metoda 1
Faceți clic dreapta pe pictograma barei de limbă de lângă ceas (RU sau EN). În meniul contextual care apare, găsiți și lansați elementul „Opțiuni...” Veți fi direcționat la fereastra de setări a serviciilor de introducere a textului.
În fila „General”, faceți clic pe butonul „Adăugați...”. Din lista de limbi disponibile, selectați-o pe cea dorită și faceți clic pe „OK”. Prin urmare, îl adăugați în panou. De asemenea, puteți seta aici una dintre limbile implicite pentru Panoul de control, ceea ce înseamnă că această limbă va fi activată automat la pornirea Windows. Nu uitați să confirmați modificările făcând clic pe OK.

Metoda 2
A doua metodă de adăugare a unei limbi la bara de limbi Windows 7 este puțin mai complicată. Mai întâi, din meniul Start al computerului, selectați Panou de control.

În fereastra Setări computer care se deschide, selectați Opțiuni regionale și de limbă (în modul de afișare Pictograme mari sau Pictograme mici). Dacă modul „Categorie” este activ, accesați secțiunea „Ceas, limbă și regiune” și apoi „Opțiuni de limbă și regionale”.

Selectați fila „Limbi și tastaturi” și faceți clic pe „Schimbați tastatura...”.

Se va deschide o fereastră deja familiară din metoda 1, ceea ce înseamnă că știți cum să procedați.
După salvarea setărilor, bara de limbă va fi disponibilă limbaj suplimentar. Este de remarcat faptul că, în limbi precum germana, este posibil ca unele caractere din alfabet să nu coincida cu desemnarea butoanelor de pe tastatura engleză-rusă.
Foarte des, utilizatorii de computere personale și laptop-uri trebuie să adauge limbaj specific intrare. În mod implicit, toate versiunile de Winodws pentru țările CSI conțin limba rusă și limbi engleze intrare. Dar dacă trebuie să adăugați o altă limbă, de exemplu ucraineană sau belarusă?
În acest articol, veți învăța cum să adăugați ușor și simplu o limbă la bara de limbi pe Windows 7, Windows 8 și Windows 10.
Adăugarea unei limbi la bara de limbi Windows 7
Pentru a adăuga o nouă limbă de introducere a tastaturii în Windows 7, trebuie să faceți clic dreapta pe bara de limbă de lângă ceasul din bara de activități și să selectați „Opțiuni” în meniul care se deschide.
Extinderea setărilor barei de limbi Windows 7
Apare fereastra Limbi și servicii de introducere a textului. Aici facem clic pe butonul „Adăugați”.

Să începem să adăugăm o nouă limbă de introducere
În fereastra nou deschisă, selectați limba de introducere dorită, extindeți subelementul „Tastatură” și verificați limba necesară. După aceasta, butonul „Ok” din colțul din dreapta sus al ferestrei va deveni activ. Hai să-l apăsăm.

Alege limbă nouă bara de limbă
Asigurați-vă că noua limbă este adăugată în bara de limbi Windows 7.

Verificarea dacă limba a fost adăugată
Adăugarea unei limbi la bara de limbi în Windows 8.1
În Windows 8.1, adăugarea unei limbi pentru tastatură are loc după cum urmează.
Faceți clic o dată cu butonul stâng al mouse-ului pe bara de limbă de lângă ceas. Selectați „Setări de limbă”.

Accesați setările de limbă
În fereastra care se deschide, veți vedea toate limbile de intrare instalate în acest moment. Pentru a adăuga una nouă, faceți clic pe „Adăugați limba”.

Adăugarea unei noi limbi de introducere
În fereastra care se deschide, selectați limba de introducere necesară și faceți clic pe butonul „Adăugați”.

Selectarea unei noi limbi de introducere
Procesul de adăugare a unei limbi de intrare pentru tastatura Windows 8.1 este complet.

Asigurați-vă că noua limbă de introducere este adăugată la bara de limbi a Windows 8.1
Adăugarea unei limbi la bara de limbi în Windows 10
În Windows 10, procesul de adăugare a unui limbaj de intrare este simplificat până la rușine. În cele din urmă, dezvoltatorii și-au dat seama că nu trebuie să ascundă această setare atât de departe cum au făcut-o în Windows XP sau Windows 7.
Deci, în dreapta jos, faceți clic stânga o dată pe bara de limbă (unde arată ce limbă este activată în prezent) și selectați „Setări de limbă” în meniul care se deschide.

Deschiderea setărilor de limbă Windows 10

Adăugarea unei limbi de intrare în Windows 10
În următoarea fereastră care se deschide, selectați limba de introducere a tastaturii necesară făcând clic stânga.

Selectarea limbii de introducere
Asta e tot, limba a fost adăugată în bara de limbi Windows 10.

Limbă adăugată în setările Windows 10
28 ianuarie 2017
Zilele trecute, un prieten m-a sunat și m-a întrebat cum aș putea adăuga limba kazahă la bara de limbi Windows. Nu am făcut acest lucru prin telefon, deoarece acest proces pare a fi ușor, dar trebuie arătat cu un exemplu și fără un computer la îndemână este problematic să faci asta.
Astăzi vă voi arăta cum să activați configurațiile de tastatură de care aveți nevoie și să configurați panoul de control al tastaturii în sistemul de operare Windows 10.
În mod implicit, în versiunea în limba rusă a sistemului de operare, sunt disponibile și utilizate două limbi: rusă și engleză, dar dacă doriți, puteți lucra în oricare care vă este convenabil. Puteți ajunge la setările de limbă în moduri diferite, să ne uităm la câteva dintre ele.
Primul este aspectul tastaturii lângă dată și oră
În colțul din dreapta jos, în apropierea orei, faceți clic stânga pe limbă.

Apar trei file: RUS, ENG și setări de limbă, mergeți la cea de jos - roată.

Intrăm în parametrii Regiune și Limbă. Puteți introduce în orice limbă pe care o acceptați și care este adăugată la această listă. Faceți clic pe plus + adăugați limba.

Selectați-l pe cel de care aveți nevoie din lista furnizată sau introduceți numele lui în căutare dacă vă este prea lene să căutați.

De exemplu, voi alege franceza, tu - cel de care ai nevoie.

Se dovedește că franceză are șapte soiuri, voi sublinia franceza (Franța).

Există un nou pachet de limbi disponibile (Franța).

Apare și o notificare Windows - adăugând o serie de funcții noi la Windows, acest lucru nu va dura mult timp, setări în parametri.


Când faceți clic pe o alertă, se deschide o fereastră pentru gestionarea componentelor suplimentare, în care puteți selecta una sau mai multe de care aveți nevoie și o puteți instala după cum doriți. Introducerea franceză, recunoașterea textului, conversia textului și altele.

Faceți clic din nou pe limbă lângă dată și oră, uitați-vă la dispozițiile de tastatură disponibile și la rezultat. rusă, engleză și franceză.

În același mod, puteți adăuga orice aspect disponibil de tastatură posibil pe Windows 10.
Adăugați limba dorită folosind aspectul tastaturii
A doua metodă este panoul de control

Intrăm în setările computerului, mergem la fila ceas, limbă și regiune.

Faceți clic pe limbă sau adăugați o limbă.

Se deschide o listă cu cele folosite, faceți clic pe adăugați limba.

Este posibil să alegeți numele limbii sau al sistemului de scriere. Puteți folosi căutarea pentru a găsi alte limbi.

De exemplu, voi adăuga aspectul tastaturii chinezești (scriere tradițională) și voi face clic pe deschidere.

Există trei soiuri: Hong Kong SAR, Macau SAR și Taiwan. Am pus Hong Kong și am dat clic pe adăugare.

Notificările apar în Centrul de acțiuni atunci când este adăugat un nou aspect de tastatură.

Acum avem patru configurații de tastatură disponibile pentru utilizare: rusă, engleză, franceză și chineză.

Puteți modifica prioritatea și ordinea limbilor, le puteți elimina sau adăuga pentru confortul de a lucra pe computer.

Modalități alternative de a introduce setările de limbă
De asemenea, puteți ajunge la setările de aspect al tastaturii prin meniul Start, Căutare Windows și pictograma Computerul meu.
Meniul Start
Să mergem la meniul de pornire.

Apoi parametrii.


Regiunea și limba.

Căutați în Windows
Lângă meniul de pornire, faceți clic pe lupă - căutați în Windows.

Introduceți o solicitare - configurați setările de limbă și tastatură. Mergem la opțiunea de sus găsită - parametrii de sistem.

Pictograma Computerul meu
Faceți clic dreapta pe pictograma My Computer de pe desktop.

Se deschide o fereastră cu informații de bază despre computerul dvs., accesați fila din stânga sus: panoul de control - pagina de pornire.

Configurați setările computerului, limba ceasului și regiunea - adăugați limba dorită.

Modificarea aspectului implicit al tastaturii principale
Să presupunem că, în mod implicit, aspectul principal al tastaturii este în rusă și trebuie să îl schimbați în engleză sau chineză, dar nu știți cum să faceți acest lucru și nu doriți să schimbați limba de fiecare dată. Poate fi schimbat cu ușurință. Faceți clic pe aspectul dorit al tastaturii de lângă dată și oră > accesați setări > selectați-l pe cel de care aveți nevoie > faceți clic pe utilizați ca limbă principală.

În concluzie
Astăzi am învățat cum să adăugați limbi în bara de limbi în două moduri diferite. Am învățat, de asemenea, modalități alternative de a intra în pagina de setări a tastaturii. De asemenea, am schimbat aspectul implicit al tastaturii principale cu altul. Mă voi bucura dacă aceste informații vă sunt utile.
Poate aveți întrebări legate de adăugare limbi necesare la bara de limbă pentru aspectul tastaturii Windows. Le poți întreba mai jos în comentariile acestui articol și, de asemenea, folosește formularul cu mine.
De asemenea, puteți adresa orice întrebări legate de subiecte informatice pe pagină.
Vă mulțumesc că m-ați citit mai departe