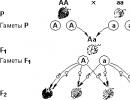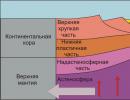Kako omogućiti automatsko izvršavanje dodataka. Chrome dodaci: Omogućite i onemogućite dodatke. Šta su Chrome dodaci: dodaci
Mnogi korisnici modernih pretraživača su u više navrata morali da se suoče sa takozvanim dodacima (dodatcima), koji su integrisani u odgovarajući veb pretraživač kako bi proširili mogućnosti rada na Internetu. Njihovim postavkama se može pristupiti u mnogim pretraživačima putem naredbe about:plugins unesene u adresnu traku. Sada ćemo razgovarati o tome kako napraviti postavke ili riješiti probleme koji se javljaju u radu ovog ili onog dodatka.
About:plugins. Opcije za pristup postavkama
Uglavnom se ova naredba koristi u preglednicima koji su slični Chromeu, odnosno u programima kreiranim na osnovu google chrome. Upečatljiv primjer je korištenje naredbe about:plugins za Yandex pretraživač, Chromium aplikaciju itd.
Međutim, na potpuno isti način možete pristupiti postavkama ekstenzija u popularnom pretraživaču.Što se tiče samog Chrome-a, u adresnu traku se mogu unijeti dvije vrste komandi, ovisno o verziji programa.

Tako se u različitim modifikacijama mogu koristiti naredbe about:plugins ili chrome://plugins. Druga naredba se koristi u novijim verzijama. U svakom slučaju, korisnik se vodi u meni u kojem su prikazana sva instalirana proširenja (aktivna i neaktivna).
About:plugins. Plug-ins
Svi moduli predstavljeni na listi mogu se podijeliti u dvije velike grupe: ugrađeni instaliranu verziju pretraživač i preuzima korisnik.

Primjer ugrađenih ekstenzija u istom web pregledniku Google Chrome bi bili Adobe Plash Player i PDF Viewer, koji su inicijalno prisutni u programu i u aktiviranom su stanju.
U nekim pretraživačima možete pronaći dodatak koji se zove AdBlock ili nešto slično. Takva proširenja vam omogućavaju da blokirate padajuće menije, reklame, banere, a ponekad čak i sumnjiv sadržaj. U tom smislu, kineski 360 Safety Browser najviše se ističe, budući da je modul za blokiranje aktiviran po defaultu u postavkama. To stvara dosta problema, čije će rješenje biti predloženo u nastavku.
Onemogućite nepotrebne ili nekorištene dodatke
Dakle, za pristup listi ekstenzija koristimo naredbu about:plugins (Yandex pretraživač ili Chrome, nije važno). IN u ovom slučaju Zanima nas pitanje deaktiviranja dodataka.

Nakon unosa naredbe about:plugins, postoje dva načina da onemogućite dodatak. U nekim pretraživačima, nasuprot linije s nazivom i opisom dodatka, nalazi se poseban okvir u kojem se stavlja kvačica za njegovu aktivaciju. Ne postoji ništa lakše od jednostavnog uklanjanja i ponovnog pokretanja programa kako bi promjene stupile na snagu.
Druge aplikacije koriste plavu hipervezu da je onemoguće. U pravilu se zove "Onemogući". Da biste ponovo omogućili, hiperveza se mijenja u “Omogući”.
Glavni problemi performansi
Sve je jasno sa opcijama pristupa listi ekstenzija i pitanjima o njihovoj aktivaciji (deaktivaciji). Ovdje niko ne bi trebao imati problema. Ali postoje situacije kada se čini da je dodatak uključen, ali njegov ispravan rad ostaje pod sumnjom (možda uopće neće raditi). Često sam pretraživač počinje prikazivati poruke u kojima se navodi da neki dodatak nije podržan, da ima zastarjelu verziju itd. Takvi problemi se mogu vrlo jednostavno riješiti.
i pretraživači
Počnimo sa situacijom kada ekstenziju ne podržava određeni pretraživač ili njegova verzija. Najjednostavnije rješenje bi bilo tražiti dodatak posebno za ovaj pretraživač i modificirati ga.
S druge strane, problem se često može riješiti ažuriranjem samog proširenja. U većini slučajeva, ovo se odnosi na Adobe Flash Player i Adobe Shockwave Player. Obično, kada se instaliraju samostalno ili kao ugrađena ekstenzija u pretraživač, oni integrišu poseban program za ažuriranje u sistem, koji radi u pozadini i, ako postoji stalna internetska veza, prati pojavu novih ažuriranja.

U najjednostavnijem slučaju, morate pristati na ponudu ažuriranja, preuzeti najnoviju verziju sa službenog resursa, a zatim je instalirati pomoću instalacione datoteke i pokrenuti kao administrator. Prije instalacije morate zatvoriti sve pretraživače. tipa su integrisani u sve internet pretraživače instalirane na sistemu, bez obzira na njihov programer.
Što se tiče ostalih ekstenzija, nakon unosa naredbe za pristup listi about: dodataka, gumbi ili hiperlinkovi će biti prikazani pored dodataka za koje su dostupna ažuriranja, klikom na koje će se automatski ažurirati.

Konačno, ako iz nekog razloga ekstenzija ne može ispravno funkcionirati, problem može biti i to što web preglednik ima zastarjelu verziju, zbog čega instaliranje dodatka dizajniranog za noviju modifikaciju ne dovodi do željenog rezultata. U tom slučaju možete učiniti dvije stvari: ili pronaći stavku ažuriranja u meniju postavki programa, ili jednostavno preuzeti instalacijsku distribuciju najnovije verzije i zatim je instalirati ili postaviti opciju automatskog ažuriranja.
Imajte na umu: za neke preglednike nije preporučljivo instalirati novu modifikaciju preko stare, jer može doći do sukoba između njih, a sistem će početi žuriti u potrazi za rješenjem za postavke za jedan od njih. Stoga, prije instalacije, prvo trebate deinstalirati stara verzija barem iz odjeljka standardnih programa i komponenti (dodavanje i uklanjanje programa) ili koristite uslužne programe trećih strana.
Za ove svrhe, najmoćniji deinstalator iOBit Uninstaller je najprikladniji, koji uklanja ne samo glavne datoteke aplikacije, već i ključeve sistemskog registra. O preostalim komponentama da i ne govorimo.
Druga situacija s dodacima koji ne rade može biti samo zbog činjenice da određeni resurs jednostavno ne podržava njegovo funkcioniranje. Ali ovo je čisto tehničko pitanje koje ovisi isključivo o vlasniku stranice.
Problemi sa blokiranjem web sadržaja
Vrijedi spomenuti AdBlock modul, koji je ugrađen i aktiviran prema zadanim postavkama u nekim pretraživačima. Proširenje je nesumnjivo korisno, ali njegovi lažni rezultati često izazivaju kritike.
Naravno, kada odete na listu ekstenzija pomoću naredbe about:plugins, možete je potpuno onemogućiti. Ali to će rezultirati samo činjenicom da dodatak neće blokirati nijednu stranicu, što će uvijek dovesti do nelagode zbog nametljivog oglašavanja i pojave ogromnog broja prozora koji se samostalno otvaraju.
Da biste izbjegli ovu situaciju, morate otići na postavke ekstenzije. Ima dvije vrste onemogućavanja podataka: blokiranje padajućih (skočnih) prozora i onemogućavanje sumnjivih elemenata stranice. Bolje je aktivirati samo prvi parametar.

Osim toga, odmah ispod klizača za uključivanje/isključivanje blokiranja nalazi se posebno dugme za web stranice Exception, koje je odgovorno za pristup listi izuzetaka sličnih onoj koja se nalazi u antivirusnim programima. Ovdje samo trebate unijeti pune adrese stranica koje koriste prefiks http://www koje ne podliježu blokiranju i sačuvati promjene.
Umjesto pogovora
Kao što vidite, bez obzira na pretraživač, dodatke možete konfigurisati po svom nahođenju bez ikakvih problema. Što se tiče rješavanja mogućih problema, prvo biste trebali saznati osnovni uzrok kvara. Najčešće (a to potvrđuju mnogi korisnici) problemi se rješavaju ažuriranjem softvera, bez uključivanja ikakvih sistemskih postavki ili postavki web pretraživača. Ista opcija se odnosi na problem kompatibilnosti ekstenzija sa instaliranim pretraživačima.
Mnoge funkcije u pregledniku Google Chrome zavise od dodatnih dodataka koji se nazivaju dodaci. Oni uvode mnoge nove funkcije u funkcionalnost programa i "uče" ga da prepozna različite tehnologije i formate podataka. Možete promijeniti postavke nekih ekstenzija u meniju postavki pretraživača. Kontrolna tabla sa najvažnijim dodacima je skrivena od korisnika kako ne bi poremetila normalan rad programa. Ovaj članak opisuje kako dodati, omogućiti i onemogućiti dodatke za Google Chrome.
Extension Manager je posebno sučelje u Chromeu pomoću kojeg korisnici mogu jednostavno omogućiti i onemogućiti već instalirana proširenja, kao i ukloniti ih iz svog pretraživača. Osim toga, preko njega možete otvoriti Googleovu online trgovinu aplikacija i dodati nove korisne dodatke. Da bi otvorili upravitelja, korisnici trebaju uraditi sljedeće:
Ova stranica pruža popis svih dodataka koji su povezani na vaš web pretraživač. Nasuprot svakog od njih nalaze se potvrdni okviri pomoću kojih se aplikacije mogu privremeno onemogućiti i ponovo uključiti. Ikona kante za smeće vam omogućava da potpuno uklonite dodatak i sve povezane informacije.

Neki dodaci vam omogućavaju da promijenite njihove konfiguracije. Kliknite na hipervezu "Postavke" ispod naziva elementa da biste otišli na stranicu s postavkama. Ovdje možete omogućiti ili onemogućiti upotrebu ekstenzija u anonimnom načinu rada.
Alternativni način da dođete do ove stranice je preko menija postavki Google Chromea. Morate otvoriti kontrolnu tablu i otvoriti odjeljak pod nazivom “Postavke”. Na lijevoj strani stranice koja se otvori nalazit će se navigacijski meni pomoću kojeg možete otići do željenog odjeljka.

Dodavanje novih ekstenzija
Po defaultu, distribucija Google Chrome-a praktično ne sadrži ekstenzije, osim dodatka za rad s dokumentima na mreži. Istovremeno, postoji ogroman broj dodataka koji mogu učiniti vaš rad sa pretraživačem mnogo praktičnijim. Ova stranica opisuje najkorisnije aplikacije za Chrome.
Da bi dodatak počeo da radi, potrebno ga je instalirati i omogućiti. Postoje 2 načina da to učinite: putem Google online kataloga i putem službene web stranice aplikacije. Prva metoda je univerzalna, jer nema svaki dodatak koji želite da instalirate svoju web stranicu.
Drugi je brži, jer ne morate tražiti ekstenzije u velikom katalogu. Samo trebate otići na željeni resurs i kliknuti na dugme "Instaliraj". Na primjer, na ovaj način možete povezati Yandex elemente. Idite na https://element.yandex.ru/ i kliknite na "Instaliraj" pored željene aplikacije.

Da biste došli do Google direktorija, trebate kliknuti na hipervezu „Više proširenja“ u upravitelju dodataka. Alternativni način je da odete na https://chrome.google.com/webstore/category/extensions?hl=ru. Ovdje možete koristiti meni za pretraživanje, kao i sortirati po kategoriji ili ocjeni kako biste pronašli dodatak koji vam je potreban. Odaberite aplikaciju i kliknite na dugme "Instaliraj" da biste je omogućili.

Dvije vrste dodataka
Svi dodaci za Chrome mogu se podijeliti u 2 tipa: korisnički i servisni. Prvi su namijenjeni za udobnost ljudi koji rade za računarom. To su razni prevodioci, programi za preuzimanje muzike, blokatori oglasa, e-mail servisi i widgeti za alatnu traku.
Servisni dodaci se instaliraju i povezuju automatski, bez intervencije korisnika. Potrebni su za ispravan rad pretraživača sa različitim tehnologijama i interfejsima. Upečatljiv primjer- Adobe Flash player. Uključen je u distribuciju Google Chromea i sam se ažurira. Bez toga, bilo bi nemoguće igrati većinu igrica pretraživača, gledati video zapise, slušati muziku, koristiti usluge internetskog bankarstva i tako dalje.
Kako bi spriječili korisnike da slučajno izbrišu ili onemoguće bilo koji od važnih dodataka, programeri su ih "sakrili" u poseban meni. Ne može se pristupiti putem postavki preglednika Chrome. Kako to učiniti, napisano je kasnije u članku.
O dodacima
Ovo je poseban panel dizajniran za iskusne korisnike Google Chrome-a. Ovdje možete onemogućiti bilo koji od dodataka usluge, konfigurirati njihovo pokretanje ili saznati detaljne informacije o korištenim tehnologijama.
Da biste došli do ove stranice, unesite naredbu “chrome://plugins/” ili “about://plugins/” u adresnu traku i pritisnite Enter. Vidjet ćete listu svih korištenih dodataka za pomoćne programe. Svaki od njih se može lako onemogućiti pomoću hiperveze „Onemogući“.

Šta je modul?
Modul (dodatak) je softverski blok koji je ugrađen u pretraživač i proširuje njegove mogućnosti. Za razliku od dodataka, modul obično nema interfejs. Moduli se koriste za reprodukciju videa i zvuka u pretraživaču, pregled PDF dokumenata, poboljšanje performansi web servisa koji organiziraju online suradnju itd.
Instalacija modula
Obično se potreba za instaliranjem modula javlja kada posjetite stranicu koja ima određeni sadržaj (na primjer, video zapisi). Za ispravan prikaz ovog sadržaja potrebno je instalirati jedan ili drugi modul.
Pregledač će vas obavijestiti da trebate instalirati odgovarajući modul i zatražiti od vas da to učinite: vidjet ćete obavijest na vrhu stranice. Morat ćete preuzeti najnoviju verziju modula sa web stranice programera i instalirati je.
Kako onemogućiti modul?
Kako ukloniti modul?
Ne možete ukloniti instalirani modul u interfejsu pretraživača. Da biste to učinili, morate koristiti standardne funkcije operativnog sistema.
- Na Windowsima: idite na Kontrolna tabla → Programi i komponente i uklonite nepotreban modul.
- Na Mac OS-u: idite na folder Prijave i premestite ikonu nepotrebnog programa u smeće.
Ažurirajte zastarjele module
Moduli se ne ažuriraju automatski i mogu postati zastarjeli. Preglednik otkriva zastarjele module: ako je modul zastario, vidjet ćete poruku o tome ispod adresne trake:
- Da biste instalirali najnoviju verziju modula, odaberite Ažuriraj modul...
- Ako želite izvršiti potrebnu radnju bez ažuriranja modula, kliknite Trči samo ovaj put. U tom slučaju, poruka o blokiranju modula će se pojaviti i sljedeći put kada pokrenete pretraživač.
Dodaci u Google Chromeu: kako otvoriti? Svi su čuli za dodatke za aplikacije za pretraživače koji olakšavaju rad s raznim stranicama i programima, a sada rijetko ko može bez njih. A danas ćemo naučiti kako dodati dodatke jednom od najpopularnijih, odnosno Chromeu.
Postoje dodaci koji se automatski instaliraju kada instalirate web preglednik, testirani su od strane proizvođača Chromea, mogu se mijenjati i modificirati. Među njima su Adobe Flash Player, Adobe PDF, Adobe Shockwave, DivXPlus Web Player, Java, Microsoft Silverlight, Quick Time, Real Player, Windows Media Player.

Korisnik također može isporučiti dodatke treće strane, ali to nije uvijek bezbedno, tako da treba da budete sigurni koja je tačno aplikacija i odakle instalirate.
Da biste omogućili dodatak, samo upišite chrome: // plugins / u liniju preglednika i pritisnite Enter, a u prozoru koji se otvori, nasuprot željenog dodatka, kliknite na dugme za uključivanje. Na isti način možemo onemogućiti dodatak koji nam nije potreban.

Da biste preuzeli nove dodatke, samo otvorite Chrome postavke, Ekstenzije, Ostale ekstenzije i u planini lijevo unesite aplikaciju koja nam je potrebna u pretrazi. Plaćene su i besplatne.
Flash Player nije omogućen. Kako ga aktivirati u Google Chromeu? (Google chrome)
U Google Chrome-u ponekad se videozapisi ne reproduciraju, što daje grešku "Adobe Flash Player je već instaliran, ali je onemogućen...". Flash player je baziran na Netscape Plug-in programskom interfejsu (NPAPI). Zvanična Google stranica navodi da svi dodaci kreirani korištenjem ove tehnologije štete sigurnosti preglednika, a većinu funkcija nekih dodataka preuzima HTML5 kod. Iz tog razloga, odlučeno je da se takvi dodaci napuste od 01.09.15. Ali ispod je način da se nosite sa ovim.
Načini za omogućavanje dodatka za Adobe Flash Player
Prije svega, provjerimo imate li najnoviju verziju pretraživača, ako ne, ažurirajte na najnoviju verziju. Ako Flash Player ne radi nakon ažuriranja, morat ćete omogućiti ovaj dodatak u Google Chromeu. Otvorite meni u gornjem desnom uglu prozora Postavke i upravljanje Google Chromeom i odaberite Postavke
U postavkama koje se otvaraju tražimo Prikaži napredne postavke...
Pronađite odjeljak Lični podaci i kliknite na dugme Postavke sadržaja
Nakon toga potražite pododjeljak Plugins i kliknite na upravljanje pojedinačnim dodacima
U prozoru dodataka pronađite Adobe Flash Player i omogućite ga.
Jednostavan način
Kako biste izbjegli pretragu kroz menije, podizbornike i općenito beskorisno gubljenje vremena tražeći postavke zakopane u dubini pretraživača, jednostavno unesite chrome://plugins/ u adresnu traku i pritisnite Enter na učitanoj stranici sa dodacima, pronađite Flash player - uključite ga ili isključite i potvrdite okvir "Uvijek pokreni". U adresnu traku unesite chrome://components/ i pronađite odjeljak „pepper_flash“, kliknite na Provjeri ažuriranja.
Ponekad se dešava ovako - instalirali ste Flash Player dok je Google Chrome ili neki drugi pretraživač uključen, onda samo trebate ponovo pokrenuti pretraživač. Ako se problem ne riješi ovom metodom, onda vam možemo savjetovati da se prebacite na drugi preglednik, na primjer Mozilla Firefox, Opera, itd.
Rad sa Internetom rijetko je potpun bez našeg uobičajenog pretraživača. Uz njegovu pomoć odlazimo na naše omiljene stranice, pregledavamo medijski sadržaj, komuniciramo sa sagovornicima i preuzimamo potrebne datoteke. Istovremeno, važno mjesto u radu takvog preglednika zauzimaju dodaci - posebni softverski blokovi koji značajno proširuju funkcionalnost našeg navigatora. U ovom materijalu ću podijeliti detalje o tome kako dodaci rade u Yandex pretraživaču, a također ću vam reći kako da pristupite dodacima u Yandex pretraživaču pomoću naredbe browser://plugins.
Kako otvoriti stranicu dodataka u Yandex pretraživaču - dodaci za pretraživač
Da biste dobili pristup dodacima našeg Yandex pretraživača, samo ga pokrenite i unesite naredbu u njegovu adresnu traku:
browser://plugins
Vidjet ćete listu dodataka instaliranih na vašem pretraživaču.

Klasični skup dodataka u Yandex.Browseru
U početku su predstavljeni u browser://plugins u prilično kompaktnom obliku, stoga, da biste prikazali potpuni prikaz njihovih karakteristika, trebate kliknuti na znak plus pored natpisa "Više" s desne strane.

Kliknite na znak plus pored "Više detalja" za potpune informacije o predstavljenim dodacima
Obično je potpuni opis dodatka predstavljen u obliku njegovog naziva, verzije, putanje na kojoj se datoteke dodatka nalaze na tvrdom disku, dugmeta „Onemogući“, kao i opcije „Uvek pokreni“, koja obično ima nema kvačice pored.
A ako je sve jasno s imenom, verzijom i metodom postavljanja, onda se moramo detaljnije zadržati na funkcijama "Onemogući" i "Uvijek pokreni".

Moderni dodaci u vašem pretraživaču iz Yandexa
Kao što znate, dodatak (modul) je program koji je ugrađen u funkcionalnost modernog preglednika, što vam omogućava da značajno proširite mogućnosti potonjeg. Dodaci se često brkaju s dodacima (programi koji su slični u funkcionalnosti), ali za razliku od dodataka, dodaci nemaju vlastito sučelje.
Dodaci za pretraživače vam omogućavaju da gledate onlajn video zapise i animacije, slušate muziku, čitate određene Adobe dokumente, igrate onlajn igrice, organizujete 3D interakciju i obavljate druge korisne procedure.
“Gospodski set” standardnog pretraživača prije nekoliko godina uključivao je najmanje desetak dodataka, kao što su “Adobe Acrobat Reader”, “Microsoft Silverlight”, “Java Virtual Machine”, “”, “”, “Apple Quicktime” , "WinAmp", "Pravi audio plejer", razne, trake sa alatkama itd. Vremenom su neki dodaci izgubili svoju korisnost, neke su mnogi korisnici napustili zbog sporog rada (dodatci su značajno usporili sam preglednik), au nekim slučajevima programeri ne žele raditi s nekim dodacima zbog otkrivenih ranjivosti (“Java”, “Adobe Flash” itd.).

Rad sa dodacima u Yandex.Browseru
Međutim, moderni pretraživač (posebno Yandex.Browser) ima niz dodataka ugrađenih u svoju funkcionalnost. Lansiranje potonjeg pretpostavlja odobrenje korisnika, čime se omogućava izbjegavanje korištenja ranjivosti plugina od strane beskrupuloznih programera web stranica (kao što se dogodilo sa istim „Java“ dodatkom). Ako korisnik u potpunosti vjeruje nekom dodatku, onda može preko već spomenute naredbe browser://plugins otići do postavki dodatka i označiti opciju “Uvijek pokreni” pored željenog dodatka.
Također, ako želi, korisnik može onemogućiti dodatak; da to učini, klikne na “Onemogući” u gore navedenim postavkama dodatka, a zatim ponovo pokrene pretraživač.

Da biste onemogućili dodatak, kliknite na "Onemogući" pored njega
Uklanjanje automatski instaliranih dodataka za viruse
U većini slučajeva, prosječan korisnik ne mora samostalno tražiti i instalirati bilo koji potrebni dodatak. Ovaj drugi sam pronalazi svog korisnika, a to se obično dešava u situaciji kada se korisnik, prilikom pokušaja pokretanja bilo kojeg web sadržaja, suoči s ponudom stranice da instalira jedan ili drugi dodatak na korisnikov PC kako bi ispravno prikazao sadržaj web resurs. Nakon toga, stranica obično nudi korisniku vezu, nakon koje možemo preuzeti dodatak koji nam je potreban.
Vanjski dodaci instalirani na ovaj način se obično uklanjaju na standardni način, putem alata za deinstalaciju sistema (kliknite na dugme “Start”, unesite appwiz.cpl u traku za pretragu i pritisnite enter). Pronađite dodatak koji vam je potreban na listi programa i uklonite ga.

Zaključak
Da biste pristupili dodacima u svom Yandex.Browseru, samo pokrenite pretraživač, unesite komandu browser://plugins u njegovu adresnu traku i pritisnite enter. U isto vrijeme, ne bih preporučio omogućavanje ili onemogućavanje bilo kojeg dodatka bez potpunog poznavanja njegove funkcionalnosti - možete poremetiti stabilnost vašeg navigatora.