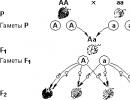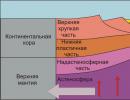Dodavanje novog jezika je neophodno. Kako dodati jezik na jezičku traku. Onemogućavanje nepotrebnih jezika
Pozdrav dragi čitaoci, odlučio sam da napišem kratku poruku o tome kako dodati ukrajinski jezik unos u Windows 7.
Primetio sam, međutim, uvek sam primetio da su nakon instaliranja operativnog sistema Windows 7 odmah dostupna samo dva jezika, ruski i engleski. I stalno, tačnije kad se sjetim :) Dodajem ukrajinski jezik.
Pa šta ako vam nisam ja instalirao operativni sistem :), već neko drugi, a ukrajinski jezik vam nije dodat. Sjednete da kucate i prebacite se nekoliko puta, ali se samo mijenja sa ruskog na engleski i obrnuto. Prvo razmislite za šta sam dao novac, pa tek onda krenete da guglate da nađete rešenje za problem sa ukrajinskim jezikom.
Pa, hajde da riješimo problem.
1. Na traci zadataka kliknite desnim tasterom miša na ikonu za promenu jezika rasporeda tastature i izaberite „Opcije“, pojaviće se sledeći prozor:

2. Kao što vidite, ukrajinski jezik ne postoji. Kliknite na dugme "Dodaj".

3. Gledam na listu “ukrajinski (Ukrajina)” otvorite ga, zatim otvorite "Tastaturu" i označite okvir "Ukrajinski". Ne zaboravite da kliknete na “OK” i “Apply”.
4. To je to, dodat je ukrajinski jezik. Na vrhu, u padajućem meniju, možete odabrati koji će jezik biti zadani.

Evo malog savjeta. Vidimo se uskoro prijatelji! Sretno!
Kada instalirate Winodws operativni sistem, bilo da se radi o XP, Vista, 7, 8, itd., vidjet ćete dva jezika u jezičkoj traci koja se nalazi u traci. Ovo uključuje glavni jezik (za nas je ruski) i dodatno engleski. Ali ne znaju svi korisnici da se na ploču mogu dodati dodatni jezici. Upravo o tome ću danas govoriti. Prikazaće se primjer baziran na Windows 7.
Prvi korak je otvaranje kontrolne table. Da biste to učinili, kliknite na dugme "Start", a zatim odaberite "Kontrolna tabla".

Kada se otvori prozor Computer Settings, izaberite Regional and Language Options.

Pred vama će se otvoriti prozor sa istim imenom. Ovako to izgleda.

Odaberite karticu "Jezici i tastature", a zatim kliknite na dugme "Promijeni tastaturu".

Otvoriće se mali prozor. Ostajući na kartici „Općenito“, kliknite na dugme „Dodaj“.

U prozoru za dodavanje jezika potrebno je da odaberete sam jezik. Na primjer, biram talijanski jezik, stavite kvačicu ispred i kliknite na dugme OK.

Jezik je dodan. Ako ga iznenada želite ukloniti, kliknite na sam jezik, a zatim kliknite na dugme „Izbriši“. Ako je sve u redu, kliknite na dugme „Primeni“ da biste sačuvali sve promene.

Da biste provjerili da li je jezik dodan, kliknite na jezička traka i vidimo dodani jezik.

Na sličan način možete dodati mnogo različitih jezika po svom ukusu.
28. januar 2017
Neki dan me nazvao prijatelj i pitao kako da dodam kazahstanski jezik na Windows jezičku traku. Nisam to radio preko telefona, jer se ovaj proces čini lakim, ali ga treba pokazati na primjeru, a bez kompjutera pri ruci to je problematično.
Danas ću vam pokazati kako da omogućite rasporede tastature koji su vam potrebni i da konfigurišete kontrolni panel tastature u operativnom sistemu Windows 10.
Podrazumevano, u verziji operativnog sistema na ruskom jeziku, dostupna su i koriste se dva jezika: ruski i engleski, ali ako želite, možete raditi na bilo kom koji vam odgovara. Možete doći do postavki jezika Različiti putevi, pogledajmo neke od njih.
Prvi je raspored tastature blizu datuma i vremena
U donjem desnom uglu, blizu vremena, kliknite levim tasterom miša na jezik.

Pojavljuju se tri kartice: RUS, ENG i podešavanja jezika, idite na donju - zupčanik.

Ulazimo u parametre regije i jezika. Možete kucati na bilo kom jeziku koji prihvatite i koji je dodan na ovu listu. Kliknite na plus + dodaj jezik.

Odaberite onaj koji vam je potreban sa ponuđene liste ili unesite njegovo ime u pretragu ako ste previše lijeni za pretraživanje.

Na primjer, ja ću izabrati francuski, a ti - onaj koji ti treba.

Ispostavilo se da francuski ima sedam varijanti, istaknut ću francuski (Francuska).

Dostupan je novi jezički paket (Francuska).

Pojavljuje se i Windows obavijest - dodavanjem niza novih funkcija u Windows, to neće oduzeti puno vremena, postavke u parametrima.


Kada kliknete na upozorenje, otvara se prozor za upravljanje dodatnim komponentama u kojem možete odabrati jednu ili više njih i instalirati ih po želji. Francuski unos, prepoznavanje teksta, konverzija teksta i drugo.

Kliknite ponovo na jezik pored datuma i vremena, pogledajte dostupne rasporede tastature i rezultat. ruski, engleski i francuski.

Na isti način možete dodati bilo koji mogući raspored tastature na Windows 10.
Dodajte željeni jezik koristeći raspored tastature
Druga metoda je kontrolna tabla

Ulazimo u postavke računara, idemo na karticu sat, jezik i region.

Kliknite na jezik ili dodajte jezik.

Otvara se lista korištenih, kliknite na dodaj jezik.

Moguće je izabrati naziv jezika ili sistema pisanja. Možete koristiti pretragu da pronađete druge jezike.

Na primjer, dodat ću kineski raspored tipkovnice (tradicionalno pisanje) i kliknuti otvori.

Postoje tri varijante: Hong Kong SAR, Makao SAR i Tajvan. Stavio sam Hong Kong i kliknuo na dodaj.

Obavijesti se pojavljuju u Akcionom centru kada se doda novi raspored tastature.

Sada imamo četiri rasporeda tastature na raspolaganju za upotrebu: ruski, engleski, francuski i kineski.

Možete promijeniti prioritet i redoslijed jezika, ukloniti ih ili dodati radi lakšeg rada na računaru.

Alternativni načini za unos postavki jezika
Takođe možete doći do postavki rasporeda tastature preko Start menija, Windows pretrage i ikone Moj računar.
Start Menu
Idemo na početni meni.

Zatim parametri.


Region i jezik.

Pretražujte u Windowsima
U blizini početnog menija kliknite na lupu - pretraži u Windowsu.

Unesite zahtjev - konfigurirajte postavke jezika i tastature. Idemo na gornju pronađenu opciju - sistemski parametri.

Ikona Moj računar
Kliknite desnim tasterom miša na ikonu My Computer na radnoj površini.

Otvara se prozor sa osnovnim informacijama o vašem računaru, idite na gornji levi tab: kontrolna tabla - početna stranica.

Konfigurišite postavke računara, jezik sata i region - dodajte željeni jezik.

Promjena zadanog rasporeda glavne tastature
Recimo da je vaš glavni raspored tastature prema zadanim postavkama na ruskom i morate ga promijeniti u engleski ili kineski, ali ne znate kako to učiniti i ne želite svaki put mijenjati jezik. Može se lako promijeniti. Kliknite na željeni raspored tastature pored datuma i vremena > idite na postavke > odaberite onaj koji vam je potreban > kliknite Koristi kao primarni jezik.

U pritvoru
Danas smo naučili kako dodati jezike na jezičku traku na dva različita načina. Naučili smo i alternativne načine za ulazak na stranicu postavki rasporeda tastature. Takođe smo promenili podrazumevani glavni raspored tastature u drugi. Bit će mi drago ako vam ova informacija bude korisna.
Možda imate pitanja u vezi sa dodavanjem željenih jezika na jezičku traku rasporeda Windows tastature. Možete ih pitati ispod u komentarima na ovaj članak, a također koristite obrazac sa mnom.
Na stranici možete postaviti i sva pitanja vezana za kompjuterske teme.
Hvala vam što me čitate dalje
Windows na vašem računaru, jezička traka ima dva dostupna jezika: ruski i engleski. Za mnoge korisnike to je dovoljno, ali šta ako, na primjer, živite u Ukrajini i treba vam ukrajinski jezik. Ispostavilo se da morate dodati ovaj jezik na jezičku traku. Sada ću vam pokazati korak po korak i reći vam kako da dodate jezik na jezičku traku.
Otvorite Control Panel i idite na odjeljak „Sat, jezik i regija“.
U prozoru koji se pojavi idite na karticu "Jezici i tastature" i kliknite na dugme "Promeni tastaturu...".
Pojavljuje se prozor za jezike i usluge unosa teksta. Ovdje, da biste dodali jezik na jezičku traku, trebate kliknuti na dugme „Dodaj“.
Sada smo već došli do pitanja kako dodati ukrajinski, bjeloruski, kazahstanski ili neki drugi jezik na jezičku traku u sustavu Windows (koristeći Windows 7 kao primjer).
Nakon što kliknete na gornje dugme „Dodaj“, vidjet ćete prozor u kojem trebate odabrati jezik koji vam je potreban sa jezičke trake. Samo označite okvir i kliknite na “OK”.
Nakon toga, ponovo kliknite na dugme "OK" da zatvorite prozor "Usluge jezika i unosa teksta".
Kako promijeniti zadani jezik unosa i druge postavke
Da bi određeni jezik unosa bio zadani prilikom unosa sa tastature, potrebno je da izaberete u prozoru „Jezici i usluge unosa teksta“ na vrhu liste željeni jezik i kliknite na dugme “OK”.
Veoma često korisnici personalnih računara i laptopa moraju da dodaju određeni jezik unosa. Podrazumevano, sve verzije Winodws-a za zemlje ZND sadrže ruski i engleski jezici unos. Ali šta ako trebate dodati još jedan jezik, na primjer ukrajinski ili bjeloruski?
U ovom članku ćete naučiti kako lako i jednostavno dodati jezik na jezičku traku na Windows 7, Windows 8 i Windows 10.
Dodavanje jezika na jezičku traku Windows 7
Da biste dodali novi jezik unosa tastature u Windows 7, potrebno je da jednom kliknete desnim tasterom miša na jezičku traku pored sata na traci zadataka i izaberete „Opcije“ u meniju koji se otvori.
Proširivanje postavki jezičke trake Windows 7
Pojavljuje se prozor za jezike i usluge unosa teksta. Ovdje kliknemo na dugme "Dodaj".

Počnimo sa dodavanjem novog jezika unosa
U novootvorenom prozoru odaberite željeni jezik unosa, proširite podstavku „Tastatura“ i označite željeni jezik. Nakon toga, dugme „Ok“ u gornjem desnom uglu prozora će postati aktivno. Hajde da ga pritisnemo.

Izaberi novi jezik jezička traka
Uvjerite se da je novi jezik dodat na jezičku traku Windows 7.

Provjera da li je jezik dodan
Dodavanje jezika na jezičku traku u Windows 8.1
U Windows 8.1, dodavanje jezika tastature se dešava na sledeći način.
Kliknite jednom levim tasterom miša na jezičku traku pored sata. Odaberite “Postavke jezika”.

Idite na postavke jezika
U prozoru koji se otvori vidjet ćete sve jezike unosa na kojima su instalirani ovog trenutka. Da biste dodali novi, kliknite na „Dodaj jezik“.

Dodavanje novog jezika unosa
U prozoru koji se otvori odaberite željeni jezik unosa i kliknite na dugme „Dodaj“.

Odabir novog jezika unosa
Proces dodavanja jezika unosa za Windows 8.1 tastaturu je završen.

Uverite se da je novi jezik unosa dodat na jezičku traku Windows 8.1
Dodavanje jezika na jezičku traku u Windows 10
U Windows 10, proces dodavanja jezika unosa je pojednostavljen do sramote. Konačno, programeri su shvatili da ne moraju skrivati ovu postavku tako daleko kao što su to činili u Windows XP ili Windows 7.
Dakle, u donjem desnom uglu, jednom lijevom tipkom miša kliknite na jezičku traku (gdje se pokazuje koji je jezik trenutno omogućen) i odaberite “Postavke jezika” u meniju koji se otvori.

Otvaranje postavki jezika Windows 10

Dodavanje jezika unosa u Windows 10
U sljedećem prozoru koji se otvori odaberite željeni jezik unosa tastature klikom na lijevu tipku miša.

Odabir jezika unosa
To je sve, jezik je dodat na jezičku traku Windows 10.

Dodan jezik u postavkama Windows 10