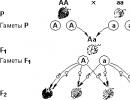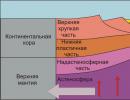Program za uklanjanje vodenih žigova iz pdf-a. Kako ukloniti vodeni žig iz PDF datoteke? Povratak korijenima"
- Video: Tutorial - Ispunite, uredite i potpišite svoj PDF dokument na mreži koristeći PDFfiller
- Video: Kako dodati vodene žigove, datume i brojeve stranica u PDF dokumente?

- Video: Kako označiti dokument koristeći PDFfiller

- Video: Kako pretvoriti PDF u Word dokument na mreži?

- Trebam li preuzeti ili instalirati bilo koji softver?
Nisu potrebna preuzimanja!. stranica podržava bilo koji pretraživač.
- Mogu li uređivati PDF dokument na mreži?
Da. stranica vam omogućava da uređujete bilo koju vrstu PDF dokumenta, skeniranog obrasca, aplikacije, dokumenta ugovora, obrasca licence ili certifikata s našim različitim alatima i funkcijama. Stranice možete preurediti, rotirati i brisati. Također možete dodati tekst, slike i potpise na svaku stranicu.
- Kako mogu kreirati, koristiti i uređivati predloške?
Učitajte dokument putem web-lokacije Uploader-a ili odaberite dokument na stranici "Moji obrasci". Popunite informacije koje želite da vaš predložak uvijek sadrži i kliknite na dugme "Gotovo" da biste se vratili na stranicu "Moji obrasci". Odaberite ispunjeni dokument i kliknite na dugme "T"--"Template". Vaš dokument će biti konvertovan u šablon. Svaki put kada otvorite dokument, od vas će se tražiti novi naziv dokumenta i kreirat će se novi. Sam šablon će ostati nepromijenjen i spreman za upotrebu. Ako trebate izmijeniti predložak, jednostavno odaberite obrazac za predložak na stranici "Moj obrazac" i kliknite na dugme "Šablon". Šablon će biti konvertovan u običan oblik. Kasnije ga možete izmijeniti i pretvoriti u šablon.
- Kako dodati vodeni žig u PDF dokumente?
- Mogu li kreirati vodene žigove u PDF datoteci?
Naravno da možete. Da dodate vodeni žig u PDF dokument, otpremite svoj dokument u PDFfiller ili odaberite PDF koji želite urediti u MyForms. Kliknite na "Vodeni žig, ETC" na desnoj strani i odaberite "Vodeni žig". Možete kreirati vodene žigove s opcijama za prilagođavanje teksta, veličine, orijentacije i neprozirnosti. Također možete odabrati dodavanje vodenih žigova samo na odabrane stranice ako želite.
- Kako mogu primijeniti prilagođeni vodeni žig na PDF obrasce?
Da dodate vodeni žig u PDF dokument, otpremite svoj dokument u PDFfiller ili odaberite PDF koji želite urediti u MyForms. Kliknite na "Vodeni žig, ETC" na desnoj strani i odaberite "Vodeni žig". Možete kreirati vodene žigove s opcijama za prilagođavanje teksta, veličine, orijentacije i neprozirnosti. Također možete odabrati dodavanje vodenih žigova samo na odabrane stranice ako želite.
- Kako da umetnem brojeve stranica u PDF obrazac?
Da biste umetnuli brojeve stranica u PDF dokument, prenesite obrazac u PDFfiller ili odaberite PDF koji želite urediti u MyForms. Kliknite na "Vodeni žig, ETC" na desnoj strani i odaberite "Numeriranje stranica". Zatim odaberite format prikaza, veličinu i poziciju da dodate brojeve stranica u svoj PDF dokument.
- Kako da dodam datum u PDF dokumente?
Da biste dodali datum svakoj stranici vašeg PDF dokumenta, prenesite obrazac u PDFfiller ili odaberite PDF koji želite urediti u MyForms. Kliknite na "Vodeni žig, ETC" na desnoj strani i odaberite opciju "Datum". Zatim odaberite format prikaza, veličinu i poziciju za dodavanje datuma svakoj stranici vašeg PDF dokumenta.
- Kako označiti PDF-ove?
Za označavanje PDF dokumenata, otpremite svoj dokument u PDFfiller ili odaberite dokument koji želite dodati na stranici "Moji obrasci" i kliknite na dugme "Popuni". Otvorite karticu "Nacrtaj" i pristupite alatnoj traci uređivača, možete imati razne funkcije za označavanje: isticanje teksta, dodavanje komentara, podvlačenje teksta i umetanje ljepljivih bilješki ili strelica.
- Mogu li označiti PDF datoteku?
Da, možeš. Otpremite svoje PDF dokumente u PDFfiller ili odaberite dokument koji želite urediti i kliknite na dugme "Popuni" na stranici "Moji obrasci" PDFfiller-a. Možete pristupiti raznim funkcijama zabilješke koristeći alatnu traku uređivača na kartici "Crtanje". Da biste označili dijelove teksta u dokumentu, kliknite na prvo dugme i odaberite tekst koji želite istaknuti. Da dodate komentar, kliknite na četvrto dugme i postavite okvir za tekst bilo gde u dokumentu. Da dodate ljepljivu bilješku, kliknite zadnji dugme na traci sa alatkama i postavite bilješku bilo gdje u vašem PDF-u. Možete promijeniti postavku fonta za bilješke pomoću dugmadi ispod dugmeta "Sticky Note". Da podvučete tekst, kliknite na dugme "Linija" (6.) i nacrtajte liniju u dokumentu. Postavite liniju ispod teksta koji želite da podvučete .
web stranica podržava Internet Exporter (IE), google chrome i Mozilla Firefox.
iSkysoft PDF Editor 6 Professional za Mac vam omogućava dodavanje, uređivanje i uklanjanje vodenih žigova u PDF dokumentima.
1 Dodajte vodeni žig u PDF
Nakon što otvorite PDF datoteku, otvorite izbornik “Uredi” i odaberite “Vodeni žig”. Koristite opciju “Dodaj” nakon čega ćete vidjeti panel “Dodaj vodeni žig” na desnoj strani prozora programa.
Dodavanje tekstualnog vodenog žiga u PDF: Koristite panel „Dodaj vodeni žig“ i odaberite opciju „Tekst“, a zatim unesite tekst koji želite. Možete prilagoditi font, boju i veličinu vašeg vodenog žiga.
Dodavanje vodenog žiga slike u PDF: Odaberite opciju slike "Slika", a zatim odredite datoteku na vašem računalu koja će se koristiti kao vodeni žig.
Dodavanje PDF vodenog žiga: Odaberite opciju “PDF” i navedite broj stranice koji će se koristiti kao vodeni žig za vašu datoteku.

Kada se odlučite za svoj vodeni žig, možete koristiti karticu "Izgled" ( Izgled) za određivanje lokacije, transparentnosti i drugih parametara vodenog žiga.

Nakon toga idite na karticu “Pozicija” da odredite poziciju vodenog žiga u vašoj PDF datoteci.

Kada je proces prilagođavanja završen, možete vidjeti kako će to izgledati u vašem PDF dokumentu, a zatim kliknite na dugme „Dodaj“ da biste sačuvali vodeni žig.
2 Uklonite vodeni žig iz PDF-a
Da biste uklonili vodene žigove iz PDF datoteke, odaberite "Vodeni žig" iz izbornika "Uredi", a zatim kliknite gumb "Ukloni". Vidjet ćete iskačući prozor sa pitanjem da li trebate ukloniti vodeni žig. Kliknite na "Da" da uklonite vodeni žig.

3 Grupno dodavanje ili uklanjanje vodenih žigova u PDF-u
iSkysoft PDF Editor 6 Professional za Mac vam omogućava dodavanje i uklanjanje vodenih žigova u više PDF datoteka odjednom.
Otvorite glavnu stranicu programa i kliknite na karticu "Batch Process". Nakon toga odaberite "Dodaj" ili "Ukloni". Kliknite na dugme „Dodaj datoteke...“ da biste uvezli PDF datoteke. Nakon toga možete koristiti gornje korake za dodavanje ili uklanjanje vodenih žigova u PDF-u.
Vodeni žig je tekst ili slika koja se nalazi iza ili ispred sadržaja dokumenta. Obično predstavlja informaciju koja identifikuje autora dokumenta.
Za vodene žigove možete konfigurirati veličinu, font, stil, boju, lokaciju na stranici, odrediti brojeve stranica na kojima će biti prikazani, itd., kao i odabrati sliku iz PDF datoteke kao vodeni žig. Vodeni žigovi se mogu koristiti u jednoj datoteci različite vrste. Možete dodati više vodenih žigova na svaku stranicu dokumenta.
Postavke vodenog žiga se mogu sačuvati za kasniju upotrebu.
Dodavanje vodenih žigova.
Da dodate vodene žigove u PDF dokument, izaberite iz glavnog menija: Dokument>Vodeni žig>Dodaj
- Pogled Podešavanje parametara umetnute slike.
Okreni se- Vrijednost ugla rotacije (u stepenima) vodenog žiga u odnosu na stranicu dokumenta.
Opacity- Vrijednost neprozirnosti (u procentima).
Scale u odnosu na ciljnu stranicu - Razmjer vodenog žiga u odnosu na stranicu dokumenta na koju će ovaj vodeni žig biti dodan.
- Izvorni dokument Odabir vrste vodenog žiga koji će se umetnuti. Ovo može biti unesen tekst ili slika iz PDF datoteke.
Tekst Kada je marker instaliran, izvorni materijal za vodeni žig bit će uneseni tekst.
Font- Postavite sljedeće parametre za tekst vodenog žiga: vrstu fonta, veličinu, boju i isticanje teksta podvlačenjem.
- Sačuvane postavke Lista sačuvanih predložaka vodenih žigova.
Da biste dodali predložak, navedite potrebne parametre vodenog žiga i kliknite Sačuvaj. U dijaloškom okviru koji se pojavi zapišite naziv predloška.
Da obrišete šablon, izaberite ga sa liste sačuvanih podešavanja. U dijaloškom okviru koji se pojavi potvrdite brisanje predloška.
- File Kada se marker instalira, izvorni materijal za vodeni žig bit će slika preuzeta iz PDF ili slikovne datoteke.
Pregled- Odaberite originalnu PDF datoteku ili datoteku slike za vodeni žig.
Broj stranice- Broj stranice datoteke čija će se slika koristiti kao vodeni žig. (Ukupan broj stranica datoteke prikazan je pod Ukupno stranica)
Scale- Razmjer vodenog žiga u odnosu na originalnu sliku umetnutu iz PDF datoteke. Da biste ovu stavku učinili aktivnom, uklonite marker u stavci Pogled> Skala relativno landing page.
- Pozicija Konfiguriranje postavki za lokaciju vodenog žiga na stranici dokumenta.
Vertikalni pomak- Vrijednost vertikalnog pomaka vodenog žiga u odnosu na odabranu poziciju: Top, Center ili Bottom.
Horizontalni pomak- Vrijednost horizontalnog pomaka vodenog žiga u odnosu na odabranu poziciju: Top, Center ili Bottom.
Jedinice- Odaberite mjerne jedinice za određivanje udaljenosti pomaka.
- Raspon stranica Odredite raspon stranica za dodavanje vodenih žigova.
Uklonite sve vodene žigove.
Za uklanjanje zaštitnih znakova odaberite u glavnom meniju Dokument>Vodeni žig>Izbriši.Svi simboli u dokumentu će biti obrisani.
If ($answer_counter == 1): ?> endif; ?>
Za vodene žigove zasnovane na slikama, postoji nekoliko alata koji obećavaju da će ih automatski ukloniti. Na primjer:
Sve ovo se može isprobati, ali je potrebna licenca za postizanje traženog rezultata.
Međutim, vodeni žig ovog posebnog PDF fajl(koji mi je poslao e-poštu) nije jedna slika koja se ponavlja na svim stranicama. Kako se ispostavilo, PDFCreator ga je tvrdo kodirao (skoro piksel po piksel) u svaki od njih. Ovo čini vodeni žig mnogo težim za uklanjanje (i rezultira prilično napuhanim PDF-om).
Budući da se vodeni žig zapravo sastoji od mnogo malih slika, možete ih ukloniti pomoću PDF uređivača (kao što je Foxit Advanced PDF Editor) jednostavnim odabirom i klikom na Ukloni. Nažalost, ovo morate ponoviti za svaku stranicu.
Rešenje koje oduzima manje vremena bilo bi programsko uklanjanje vodenih žigova. Trebamo:
- Pdftk: Alat za (de)komprimiranje i krpanje PDF tokova.
- Notepad++: uređivač teksta koji može zamijeniti Perl podržane regularne izraze.
Akcije
Preuzmite PDFtk i ekstrakt pdftk.exe I libiconv2.dll V %windir%\System32, imenik na putu ili bilo koju drugu lokaciju po vašem izboru.
Preuzmite i instalirajte Notepad++.
PDF tokovi se obično komprimiraju pomoću DEFLATE algoritma. Ovo štedi prostor, ali čini PDF izvor nečitkim.
Pdftk original.pdf izlaz uncompressed.pdf uncompress
raspakuje sve streamove tako da se mogu mijenjati pomoću uređivača teksta.
Otvori uncompressed.pdf koristeći Notepad++ za prikaz strukture vodenog žiga.
U ovom konkretnom slučaju, svaka stranica počinje blokom
Q 9 0 0 9 2997 4118,67 cm BI /CS/RGB /W 1 /H 1 /BPC 8 ID Ÿ®¼ EI Q
i skoro 4000 blokova poput ovog. Ovaj konkretni blok postavlja samo jedan (/W 1 /H 1) piksel vodenog žiga.
Pomicanje prema dolje do promjene predloška pokazuje da tok vodenog žiga iznosi 95.906 bajtova (računajući nove redove). Tačan tok se ponavlja na svakoj stranici PDF-a.
Pritisnite Ctrl + H i postavite sljedeće:
Pronađi: q 9 0 0 9 2997 4118\.67 cm. (95881) Zamijeni: (prazno) Podudaranje velikih i malih slova: označeno Omotavanje: označeno Regularni izraz: odabrano . odgovara novom redu: označeno
Regularni izraz q 9 0 0 9 2997 4118\.67 cm.(95881) odgovara prvom redu gornjeg bloka (q 9 0 0 9 2997 4118,67 cm) i svih narednih 95.881 karaktera, odnosno toka vodenog žiga.
Klikanje Zamijenite sve, uklonite ga sa svih stranica PDF datoteke.
Sada je vodeni žig uklonjen, ali PDF datoteka ima greške (dužine tokova su netačne) i nije kompresovana.
Pdftk uncompressed.pdf izlaz nowatermark.pdf komprimirati
brine o svima.
uncompressed.pdf više nije potrebno. Možete ga izbrisati.
Rezultat je ista PDF datoteka bez vodenog žiga (i otprilike upola manja).
Spomenuo sam svoje self-made metoda za uklanjanje vodenih žigova iz PDF datoteka preuzetih sa ProQuest-a.
« Imajte na umu da su stranice preuzete pdf datoteke "out.pdf" označene vodenim žigom "PREVIEW" kako bi se nešto zaštitilo. Možda se ova poruka pojavljuje samo u probnoj verziji ProQuest pristupa. Ili možda ne. Neću lagati - ne znam.
Ako neko "voli" da vidi ovaj "vodeni žig" u fajlu, neka bude tako. Ali neki esteti, poput mene, smatraju da je to strašno dosadno. Da bi zadovoljili potrebe radnika širom svijeta, vješti programeri su kreirali programe koji vam omogućavaju uklanjanje vodenih žigova iz PDF datoteka, na primjer, “PDF Logo Remover”, “PDF Watermark Remover”, “Nitro Pro”, “PDF Converter Ultimate “, “VeryPDF PDF” zamjena teksta”, “VeryPDF PDF u bilo koji pretvarač” itd. I, kako kažu, čak i sam "Adobe Acrobat Pro" takođe vam omogućava da to učinite. Nakon što sam isprobao sve što je gore navedeno, kažem: “Nema šanse da uklone ovu oznaku PREVIEW iz datoteka koje proizvodi ProQuest!”.
IN u principu zadatak uništenje„vodeni žig“ na stranicama pdf datoteka nije u potpunosti relevantan za diplomce. Jer ko treba samo da uhvati esencija od Adobe-ovih kreacija na više stranica, a još više kada vodeni žig ne ometa direktno izvlačenje teksta „odatle“, ovaj problem „nije bitan“.
O Međutim, život je mnogo složeniji i raznovrsniji od rutine postdiplomaca, tako da sam se lično više puta suočio sa zadatkom jasno neki pdf fajl od nepotrebnih natpisa, kao što su "PREVIEW", "COPYRIGHT", "DTIC", "IEEE Proof" i slično. Usput, ne za tu svrhu krasti ili prisvojiti tuđi intelektualni proizvod, ne daj Bože, ali iz sasvim drugih razloga.
T Dakle, nakon što sam jednom naišao na takav problem, zaista sam isprobao dosta softverskih proizvoda. U nekim slučajevima radio jedno, u drugim - ostalo, ali su mnogo češće “patentirani doktori” bili nemoćni. I "šta" učiniti?
A Šta, na primjer, rade pametni i spretni ljudi bez novca po selima kada treba da se kreću po lokalnim udarnim rupama? Oni, koristeći improvizovana sredstva, ostatke sovjetske kolhozne opreme, stare gume, komade starog metala u dvorištu, plus komšijinu mašinu za zavarivanje, jednostavno prave od sebe nekakvu samohodnu jedinicu. Naravno, on je bolno ružan za gledanje, ali... stavi ga u zamah, - LUCKY! Trebate li dame, ili biste trebali ići?

P Pošto sam odavno navikao da radim mnoge stvari na komandnoj liniji u obliku skripti ili batch fajlova 1) Ovakav pristup uvelike olakšava život pri automatizaciji raznih rutinskih operacija, kojih na poslu ima u izobilju, ili pri obradi velikih količina podataka. U ovom slučaju, sve je pod kontrolom. Štoviše, nakon što napišete nekoliko desetina redova i pritisnete dugme, možete ići u sva četiri smjera - čak i pušiti ili odrijemati!, tada u ovom slučaju “bez školjke” i neugledno « vodeni žig-terminator» Od onoga što sam imao „napravio sam“ pdf fajlove za lične potrebe. Pa, ok! Pisanje punopravne grafičke ljuske, pa čak i sa novim Windows interfejsom u stilu nadgrobnih spomenika, bio je „slom“. Ne presvlačite se posebno za večeru, zar ne? I možete jesti za stolom u donjem vešu.
Algoritam akcija
IN
U većini slučajeva, vodeni žig u PDF datotekama je neka vrsta natpisa ili tekst slika u pozadini iza glavni tekst. Štaviše, za njegovu sliku u pdf dokumentima sa naučne i tehničke U pravilu, sadržaj koristi određenu nijansu sive - ne pedeset, kako je sada moderno, već jednu. Paranoični slučaj vodenog žiga s višebojnom ispunom, gradijentom, sjenama i drugim karakteristikama dizajna zvona i zviždaljke nećemo razmatrati. U "Vchenykh" Ovaj je malo jednostavniji. Dakle, ukratko algoritam samostalno napravljeni "prestanak" neželjenih oznaka je sljedeći:
I Dakle, pogledajmo gore opisani algoritam detaljnije.
P Pretpostavimo da imamo određeni pdf fajl sa nekom glupošću siva natpis u pozadini. Štaviše, zakomplikujmo uvod: pustimo i fajl zaštićeno od promjena.
IN od vas živi primjer takvog fajla - ovo je moj članak u časopisu « Geoznanost i daljinska detekcija» koji mi je poslat odatle 2004. godine za završne izmjene. Otvaranjem ove datoteke u “Adobe Acrobat pro” i pritiskom na “Ctrl-D”, možete se uvjeriti u “Svojstva dokumenta” u odjeljku “Zaštita” da je ova pdf datoteka zabranjena promijeniti, raspored, kopiranje I ekstrakcija stranice.
1. Uklanjamo ograničenja
T Stoga je prvi korak uklanjanje zaštite ili ograničenja koja su instalirana. Jednu od metoda ove neprijateljske akcije opisao sam još ranije "Trik br. 6 - Otvaranje pdf datoteke zaštićene lozinkom". Tamo su koristili, iskreno, dobar program iz “Wondersharea” - “PDF Splitter 1.5”, preuzet, kao i uvijek, od buržoazije za privremenu upotrebu.
N oh, nažalost, “PDF Splitter 1.5” vam ne dozvoljava rad iz komandne linije 2) Zapravo, da bih koristio programe u skriptama bez podrške komandne linije, razvio sam određenu tehniku - možda nije baš elegantna, ali funkcionira. Jednog dana ću to opisati u sljedećem "Trku".. Stoga sam morao tražiti alternativu, koja je pronađena u obliku besplatnog uslužnog programa “ qpdf » 3) Link do " ", link na mjesto gdje možete preuzeti ovaj uslužni program., dozvoljavajući u jednom redu
qpdf -dešifriranje input.pdf output.pdf
ukloniti ograničenja iz pdf datoteke 4) Tokom rada koriste se sljedeće datoteke: “qpdf.exe”, “libgcc_s_dw2-1.dll”, “libstdc++-6.dll”, “qpdf13.dll”. Originalni link,.. Jednostavno i ukusno.
O Naravno, ne biste trebali imati iluzije o "qpdf". Šta Možda, ona radi, a ono što ne može učiniti, onda “ Pa, nisam mogao».
2. Razbijamo na komade
P krenuo dalje. Za razdvajanje („split“) i spajanje („spajanje“) PDF datoteka postoji vraški puno programa: različitih veličina i različitih mogućnosti 5) Na primjer, "A-PDF spajanje 2.4", "Besplatno spajanje PDF-a (Splitter)", "PDF Content Split" , "PDF Splitter and Merger" , "PDF Stitcher 2.0" , "Wondershare PDF merger-splitter", "TPDF", itd. i tako dalje.. Ali oduvijek mi je bilo poznatije i zgodnije da napravim tjelesni fajl, napišem tamo par redova i ne brinem o tome.
N Na primjer, datoteka “input.pdf” sa ukinula ograničenja možete odmah "razbiti" na zasebne stranice pomoću uslužnih programa "pdftk", "tpdf", ili " " pokretanjem samo na komandnoj liniji
pdftk input.pdf burst
tpdf -t split -in input.pdf -out out_.pdf -ns —
ili
cpdf -split input.pdf -o pg_%%%%%%%.pdf 6) Ovaj red treba upisati u bat datoteku i pokrenuti batch fajl.
P Nakon prve i treće komande, u trenutnom folderu će se pojaviti gomila datoteka poput “pg_0001.pdf”, “pg_0002.pdf”, ..., a nakon druge - “out_001.pdf”, “out_002.pdf” , ...
3. Pretvorite pdf u tif
D Za ovu operaciju osmislili su i mnogo više posebnih lijepih programa i online usluga. Ali u slične svrhe koristim set softvera "Ghostscript"(vidi kratke informacije). Danas postoji verzija 9.18, koja se može preuzeti odavde i instalirati "bez novca" - po želji, naravno. Prijenosna verzija Ghostscript-a za stare i nove Windowse (potrebno za ovaj slučaj) možete preuzeti ovdje.
IN from je primjer komande u jednom redu u bat datoteci koja konvertuje datoteku “input.pdf” u “output.tif”.
gswin32.exe -dNOPAUSE -dQUIET -dNOPROMPT -sDEVICE=tiffgray -sCompression=lzw -r300x300 -dNOPAUSE -sOutputFile=output.tif input.pdf -c quit
4. Izvucite vodeni žig
E Ovo je jedini trenutak ljudske intervencije u automatskom procesu magičnog nestanka vodenog žiga. U početku sam želio da koristim Paint Shop Pro 6.02, koji koristim kontinuirano, uprkos 15 godina starosti ovog programa. « Stari ljudi - stare stvari » . Zbog ovu verziju— lagan kao ptica, brz i intuitivan. Za razliku od njenog sadašnjeg potomka - najnoviju verziju X8 je naduto čudovište sa distribucijom od oko 250 MB sa fantastičnim mogućnostima koje su 99% nepotrebne za moj rutinski rad. Iako je trend očigledan. Umjesto “Windows 3.11 za radne grupe” na tri diskete i 640 kilobajta memorije, sada bilo koji komad hardvera, čak i onaj najmanji, radi sa gigabajtima i desetinama gigabajta.
N o, onda sam se sjetio još jednog divnog programa - "IrfanView", koji je uključen u moj krug "izabranih" i "nezamjenjivih" (trenutno imam verziju 4.37). Njegova upotreba zajedno sa uslužnim programima "clipin" i "cmp" (iz prekrasnog seta od 135 uslužnih programa „Puf! ») omogućio je što je moguće više automatizaciju faze odabira fragmenta sa vodenim žigom.
R Inteligentno biće, na primjer, diplomirani student, samo treba da odabere “komad” stvarnog vodenog žiga pomoću miša u datoteci koja se otvara u IrfanViewu, pritisne svjetski poznatu kombinaciju “Ctrl-C” i zatvori IrfanView.
N a ovaj je tvoj izvodljivo misija se završava, nakon čega se možete "oporaviti i popušiti".
5. Odredite šifru boje vodenog žiga
D Ova operacija se izvodi pomoću uslužnog programa "identifikovati" iz šik softverskog paketa za rad sa slikama “ImageMagick” 7) Link do početne stranice, gdje mogu preuzeti trenutnu verziju 6.9.2-4 i prenosive opcije koje koristim.. ImageMagick je toliko moćan da može Sve. Za ovo vam je potrebna jedna jedina sitnica - s njom vam je potrebna shvatiti. Ali baš kao MiKTeX 8) Hrpa mojih linkova: , link 2, link 3, link 4, link 5, link 6, link 7. prema Michalu Mikhalychu 9) MM. Zvanetsky: “ Pa, Švajcarska je veoma mala zemlja. Krasnojarsk region pokriva je kao što bik pokriva ovcu" (veza)"pokriva" Word i more drugog softvera za izdavaštvo, i "bika i ovaca", a ImageMagick otvara bezgranično more mogućnosti za one koji žele da od slika naprave "bombone".
O jedina komanda te vrste
identificirati -verbose input.tif >info.txt
Uslužni program “identify” “dijeli” ulaznu datoteku “input.tif” na način koji tim istražitelja ne može učiniti nakon 10-satnog ispitivanja. A iz njegovog “svjedočenja” (fajl “info.txt”) možete izdvojiti sve što vam treba, uključujući naše skromne potrebe za kodom boje vodenog žiga.
6. “Izvršenje” vodenog žiga
N a u završnoj fazi, zbog koje je sva ova gužva i pokrenuta, na scenu stupa još jedan ImageMagick uslužni program skromnog imena "pretvoriti". Odredivši u prethodnoj fazi šifru boje vodenog žiga koji nam smeta, na primjer, u obliku #D9D9D9, kratkom komandom
pretvoriti input.tif -ispuniti bijelo - neprozirno #D9D9D9 output.tif
u potpunosti zamjenjujemo ovo boju u izvornoj datoteci "input.tif" na boju pozadine stranice ("white"), upisujući rezultat u "output.tif". Sada ostaje samo da se tif vrati u pdf i to se može uraditi.
7. Povratak na “poreklo”
P Pošto je sve već izmišljeno prije nas, pametne glave na planeti su “isplanirale” popriličan broj programa i uslužnih programa za pretvaranje slika u pdf format. Lično, definitivno sam isprobao desetak različitih "rukotvorina" plus online usluge. Ali za ovaj zadatak koristio sam uslužni program “Tiff2Pdf” i biblioteku “BitMiracle.LibTiff.NET.dll” iz paketa "LibTiff.Net" preuzimanjem arhive sa linka. Sa njegovom upotrebom" pantalone se laganim pokretom ruke pretvaraju u elegantne kratke hlače»:
Tiff2Pdf -z -o output.pdf input.tif
8. PDF svih zemalja, ujedinite se!
P Programi za "lijepljenje" PDF fajlova takođe su kreirani prema "Ne želim". Ali uvijek me je zanimalo zašto je potrebna gomila programa ako postoje već spomenuti divni alati "pdftk". Dakle, da kombinujete čitavu gomilu pdf datoteka u fascikli „pdfs“ u jednu zajednički fajl“pdf_out.pdf” je dovoljno da samo ukucate na komandnoj liniji
pdftk pdfs\*.pdf cat output pdf_out.pdf
Pogovor
E Ako neko nije zaspao kada je došao do ovih redova, onda se nadam da je uspio general ideja algoritma za uklanjanje vodenih žigova iz pdf datoteke.
TO Inače, neki drugovi i danas prilikom primanja vladine nagrade svoj govor završavaju riječima: “ Ali to nije samo moja zasluga, već zasluga cijelog našeg tima!" Nakon što je opisao skoro sve Ne mogu a da ne spomenem uslužne programe koji su korišteni za rješavanje ovog problema to, bez koje ne bih mogao ništa: streaming uređivač teksta sed 10) , gdje je pohranjena verzija 4.1.5 koju koristim. za distribuciju trenutne verzije 4.2.1.. Mali i skromni kućni radnik, koji kuje pobedu nad tekstualnim hordama - ovako bih definisao ovu korisnost, neophodnu u mom radu. Slava sedu, inspiratoru i organizatoru naših dostignuća!
Šifre za radoznale
I Razumijem da strast za prebiranjem unutrašnjosti igračaka, poput mojih unuka, prolazi s godinama. Međutim, za one diplomirane studente tehničkih specijalnosti (o doktorima ću ćutati) koji su uspjeli sačuvati tu dječju spontanost, predlažem da pogledate iznutra siva"terminator vodenog žiga". Ovdje - na stranicu sa kodovima svih bat fajlova. Prilikom njihovog pisanja trudio sam se da što više (@rem) komentarišem svoje postupke za mlade diplomce. Ali, najvjerovatnije, nešto definitivno nedostaje. " Pa, zovi me, Mykola! Za tebe nema bananiva u Maineu».
Instrukcije
N uh!?! Da da neki Duga preambula je gotova! " Gop-stop, došli smo iza ugla».
T pa, ako tražite da preuzmete ovo domaće, onda ga imam. — arhivska datoteka “portable_wm-remove.zip” (za trenutak, 24,894,285 bajtova). Svako ko mi ne vjeruje, ali iz nekog razloga vjeruje Yandex.disk, može preuzeti sve ovo "studio", imajući u ruci garanciju da nema virusa. Inače, ovaj vodeni žig "terminator" je testiran stranci na mašinama sa Windows XP, 7. i 8. verzijama: sve radi.
U tragovima
- Preuzmite arhivu i proširite je u neki folder na vašem računaru.
- Stavite pdf fajl u ovaj folder iz kojeg želite da pokušate da uklonite sramotu u obrascu siva vodeni žig.
- Preimenujte ovu datoteku u “pdf_in.pdf”.
- Kliknite na batch fajl “_clean.bat”, brišući foldere mogućih preostalih prethodnih rezultata.
- Kliknite na batch datoteku “1_remove-wm.bat”, pokrećući proces “uništavanja” vodenog žiga.
- Nemojte biti uznemireni zbog prozora koji trepere Ghostscript: tada se pdf datoteke pretvaraju u tif slike.
- Vizuelno odaberite fragment sa slike koja se otvara u IrfanView samo vodeni žig bez "hvatanja" teksta. Pritiskom na lijevu tipku miša pomoću kursora u obliku križa odaberite željeno malo područje slike. Tada se dugme može otpustiti, dozvoljavajući mišu da udahne zrak.
- Pritisnite čarobne tipke “Ctrl-C” i zatvorite IrfanView.
- Sve ostalo će biti završeno samo od sebe. Nakon nekog vremena u ovoj fascikli će se pojaviti datoteka bez vodenog žiga - “pdf_out.pdf”.
H da potvrdim da sve ovo radi, predlažem da pogledate četiri primjera različitih pdf datoteka “PRIJE” konverzije i “NAKON”. U posljednjem primjeru izvorni fajl je imao zaštitu u vidu ograničenja modifikacije datoteke.